Windows 10 Technical Preview has arrived! Microsoft made the OS available for download as of last week.
If you love to preview an early version of the OS be ready to take it for a spin!! You have a couple options. If you have an old PC lying around, you could install Windows 10 to it. Do not install it on a PC in which you do all your works. I think the better approach is to run the new OS inside a "sandbox," a virtual machine that won't affect your system in any way (except for borrowing some space on the hard drive).
Indeed, thanks to free virtualization software, you can run Windows 10 on your current PC -- then remove it when you've seen enough (or the Technical Preview expires, whichever comes first). The entire process takes about 30 minutes -- maybe longer depending on the speed of your PC. Here's how to make it happen:
Step 1: Start by downloading the Windows 10 Technical Preview ISO file. You'll need to click through the handful of "Get Started" and "Join Now" screens until you land at the download page, then scroll down and choose the appropriate language and version (32- or 64-bit).
Step 2: Download and install Oracle VM VirtualBox or VMWare Player or any other virtualization tool that's going to make it possible for you to run Windows 10 inside Windows Whatever-You-Have. Alternatively you may use Hyper V if your system supports it.
Step 3: Run VirtualBox, then click the New icon. In the Create Virtual Machine dialog box, type "Win 10," then click the version selector and choose Windows 8.1 (making sure to match the ISO you downloaded: 32- or 64-bit). Then click Next.
Step 4: VirtualBox will show a recommended memory size; go ahead and accept unless you have a specific reason for changing it. Then select "Create a virtual hard drive" and click Create. Accept VDI (VirtualBox Disk Image) as the file type for the drive, then choose Fixed Size for the virtual drive. Finally, click Create, then wait while VirtualBox builds your virtual drive.
Step 5: Once the drive is ready, click the Start button in the VirtualBox toolbar. You'll see a box telling you to "Select start-up disk." Click the little file folder next to the pull-down, then navigate to the Windows 10 ISO file you downloaded in Step 1.
Step 6: Go ahead with the installation process.
Step 7: After installation go ahead with the User Setup.
Step 8: Now you have completed the installation process.
Some of the New Features that make it different from the previous versions of Windows:
1. A better animation or transition after clicking on the Start menu was the most popular request from testers. More of a visual improvement than a feature, it probably will incorporate several new graphical features, like transitions, before Windows 10 hits PCs next year.
2. Add the ability to move or disable, or both, the new search and task bar buttons, which sit next to the reincarnated Start button.
3. Make it easier to sign in to a local account. Testers felt that the option is difficult to find on the operating system's sign-in screen.
4. Incorporate tabs into Windows 10's File Explorer, like those found in a modern Web browser. The idea is to minimize the app’s appearance on the task bar.
5. A number of users said they had trouble accessing Charms, the simplified quick-hit toolbar from Windows 8. For now, only a keyboard shortcut (pressing the Windows Key at the same time as the letter C) brings up Charms, but testers hope Microsoft will fix this in a later version of the preview.
6. A more “beautiful boot screen.” Users of Windows 10’s technical preview seem very focused on visuals, with one asking for a pretty startup animation.
7. Finish updating the icons for Windows 10. Testers noted that many date back to earlier versions of the OS.
8. Complete the transition from Control Panel to PC Settings. Making it easier to change the way their PCs were set up does not mean users want duplicate efforts – since searching through both the legacy control panel and new settings menu makes it take longer to complete even the simplest of tasks. More than 200 users also complained that they were not able to select multiple tiles by holding down the Control key.
9. Allow the use of different background images (and folders) on virtual desktops. One user said having different images could make it easier to distinguish which desktops were for work, play and other tasks.
A number of users expressed a desire to see Cortana – the voice-activated digital assistant from Windows Phone – in Windows 10. Bits of code have already revealed that the Siri and Google Now competitor will come to Windows 10.
Source: CNET, International Business Times, Computer World
Have any hopes, dreams, thoughts for Windows 10? Let me know in the comments below.




























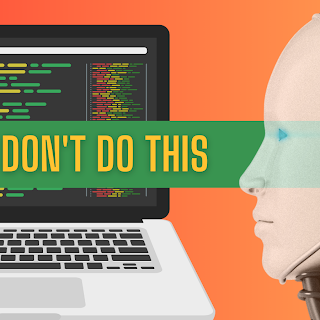

0 Comments